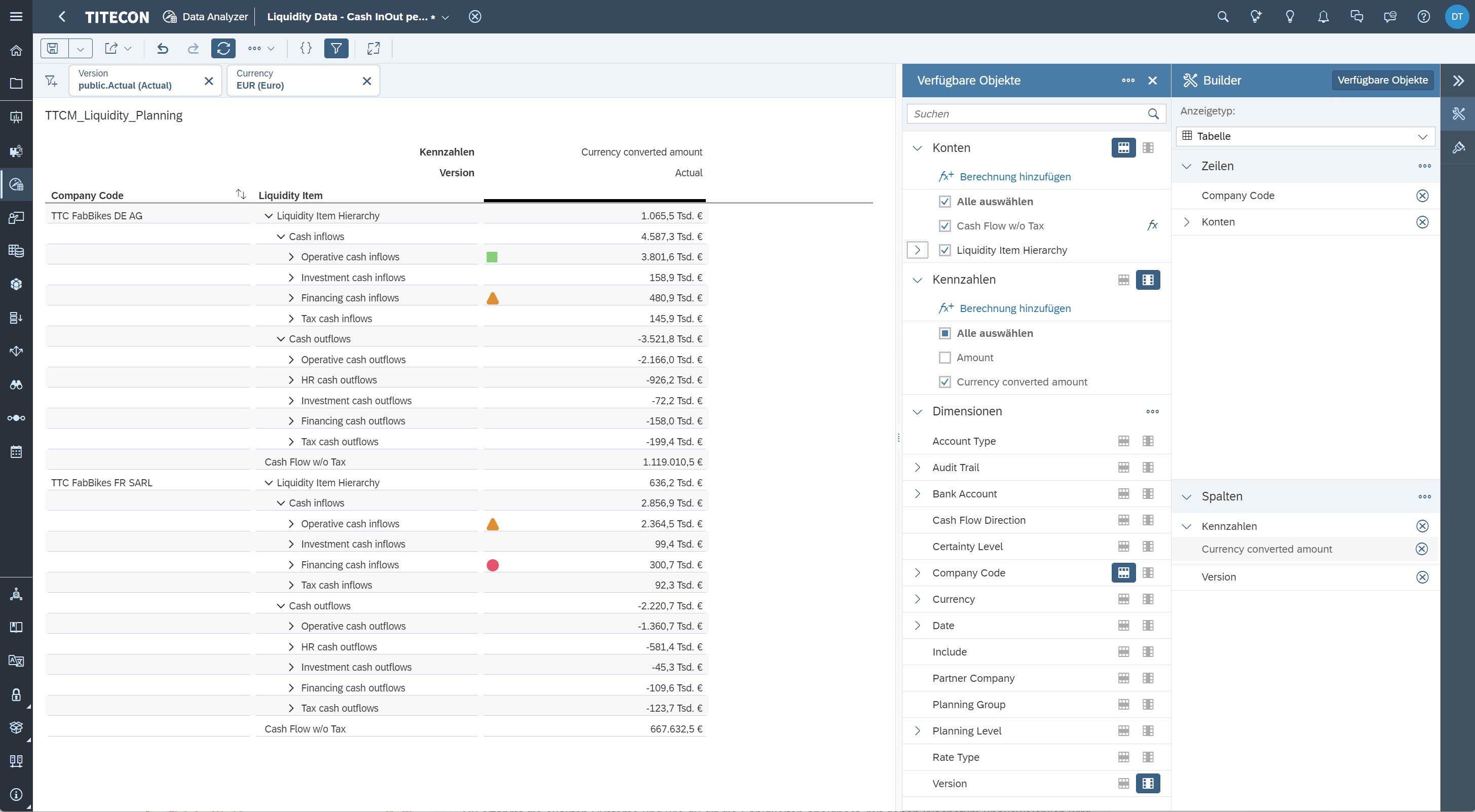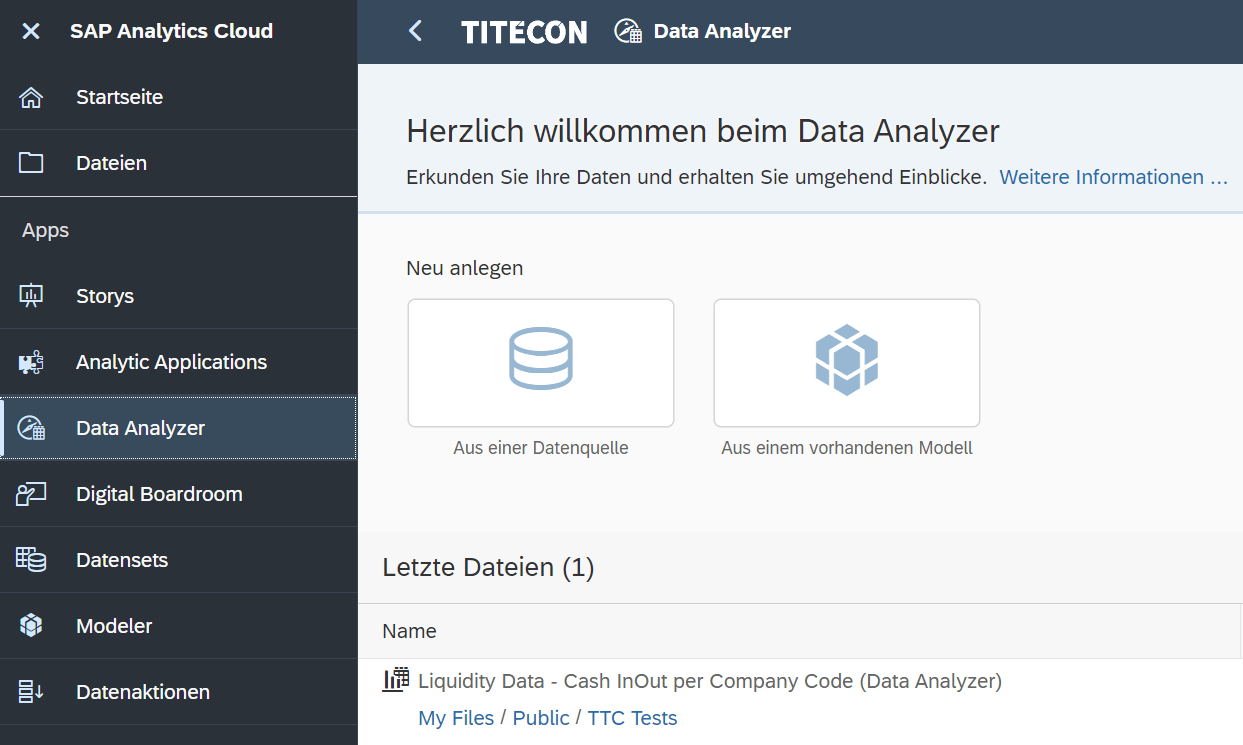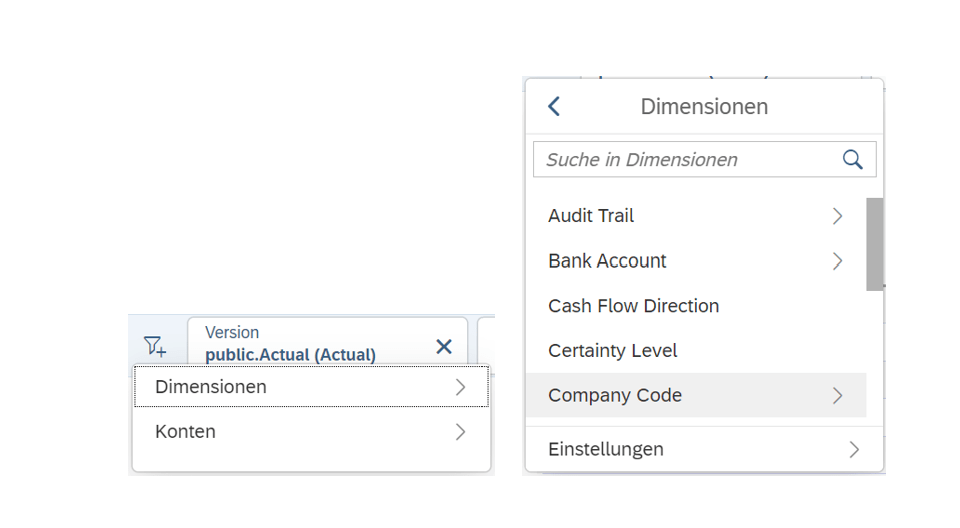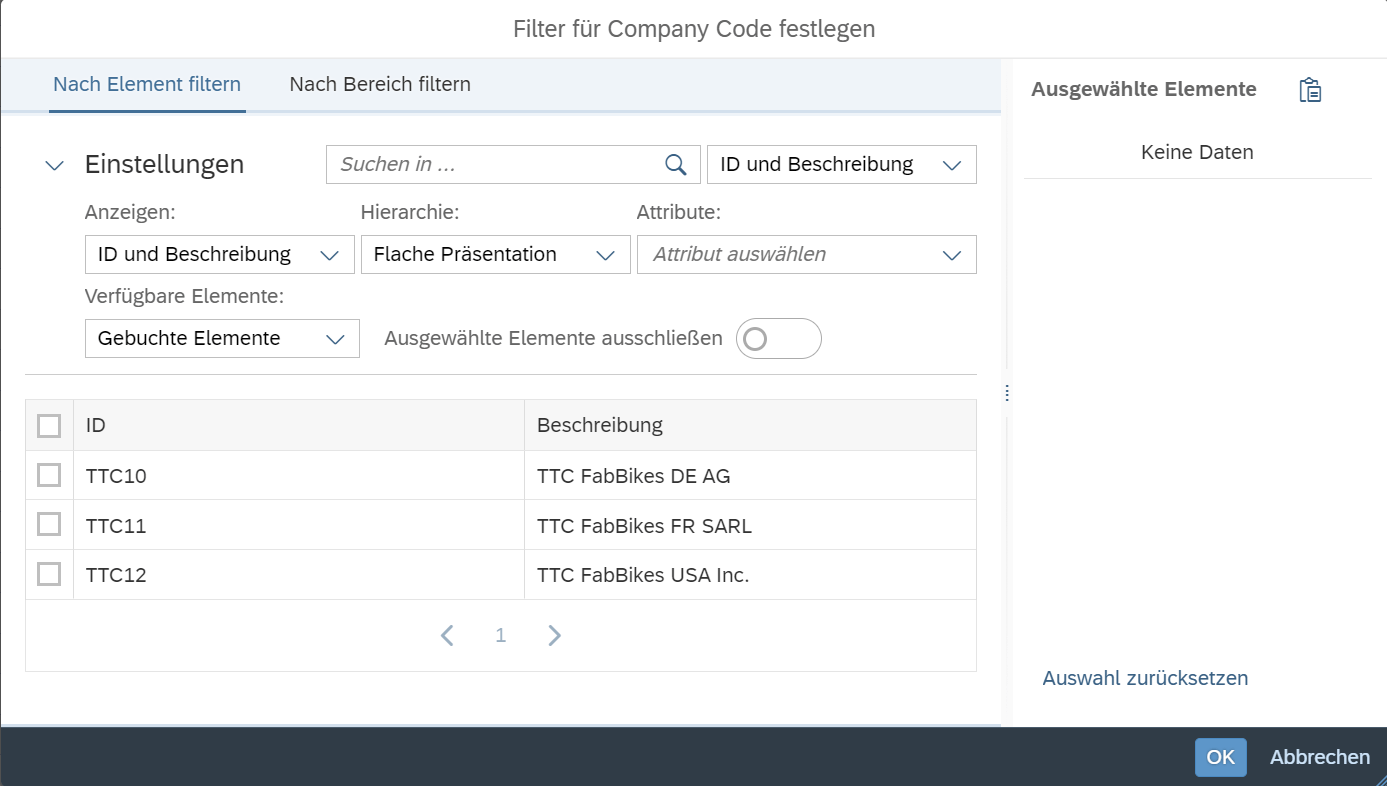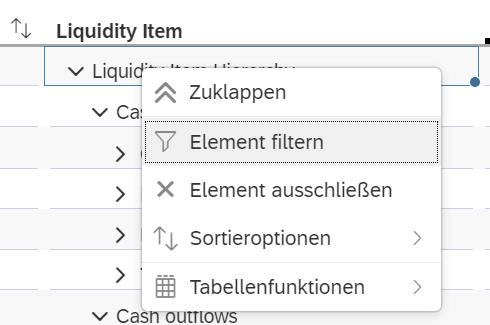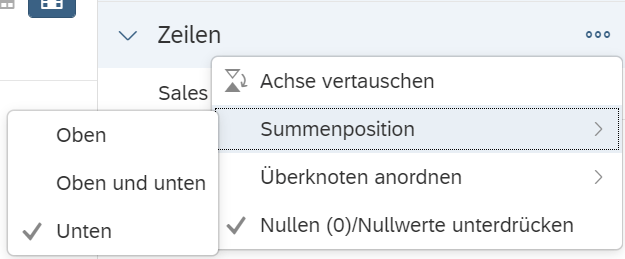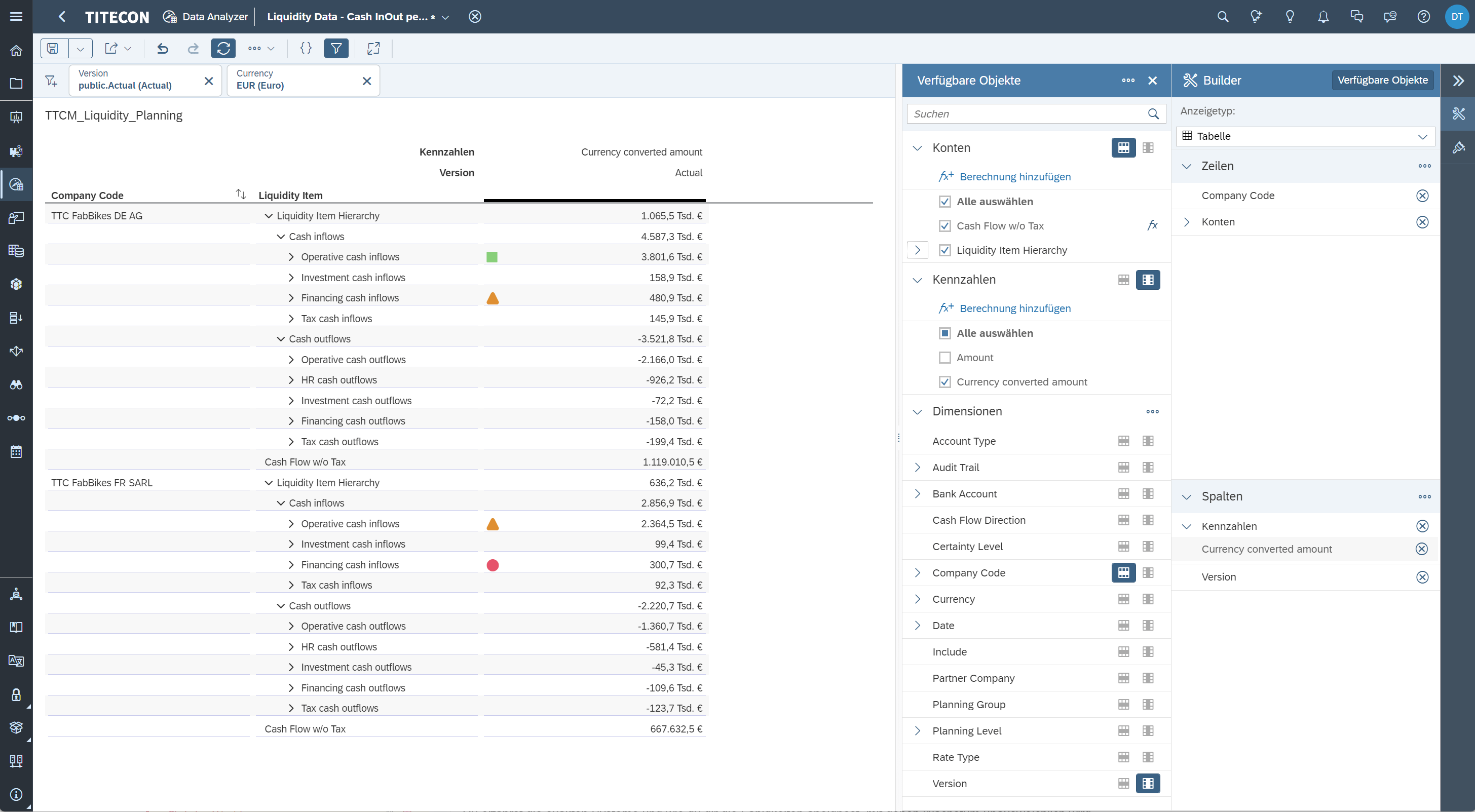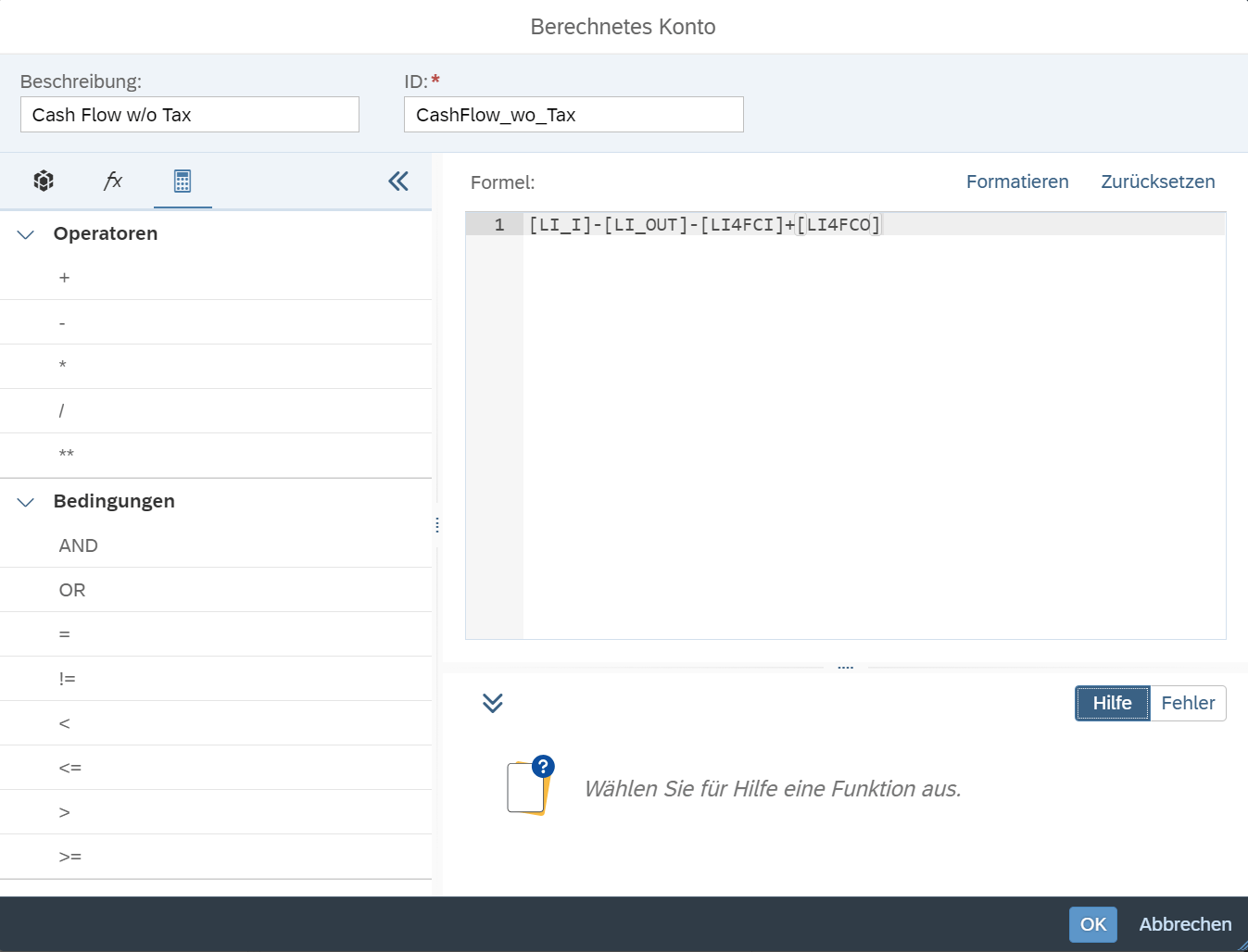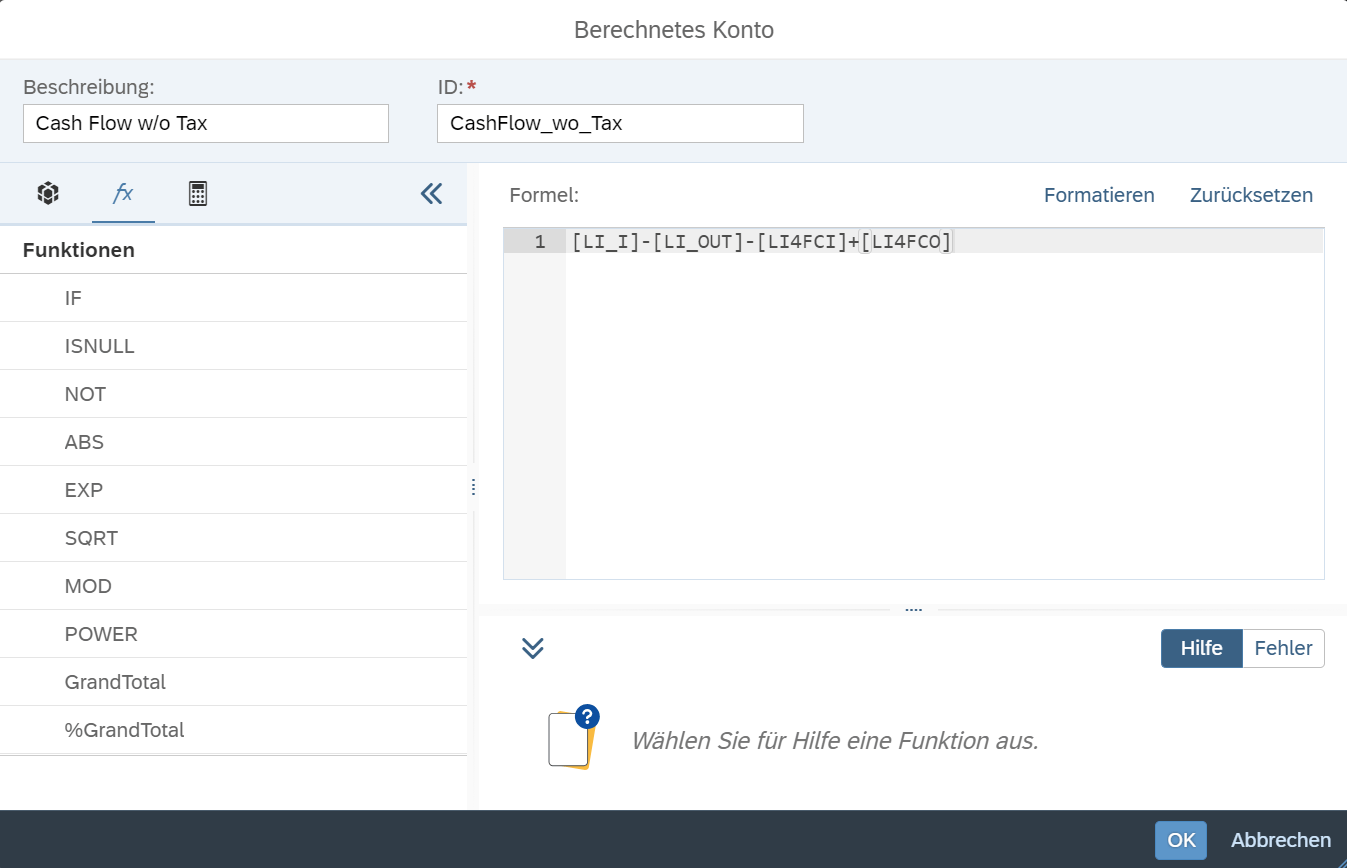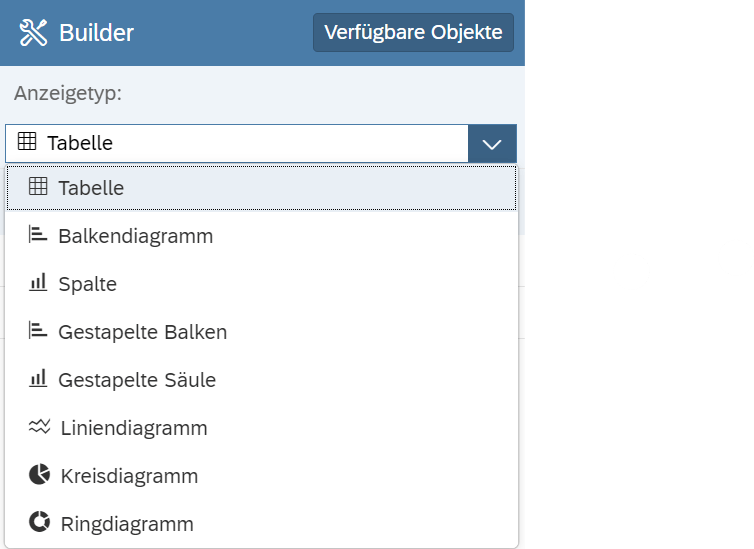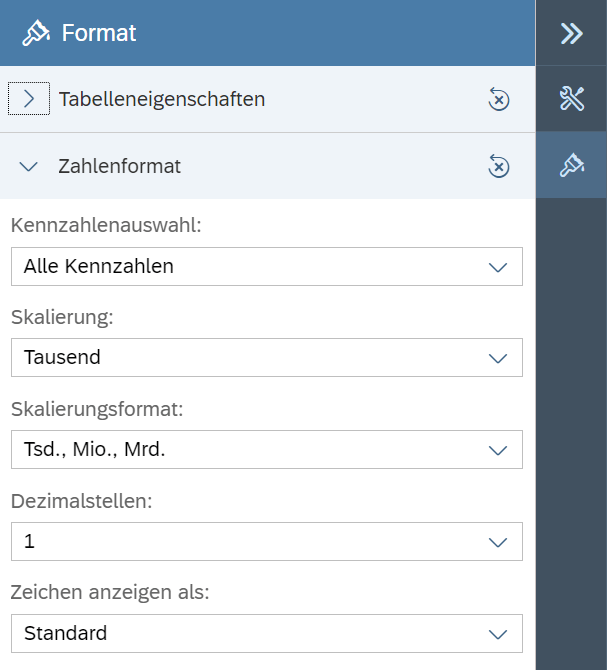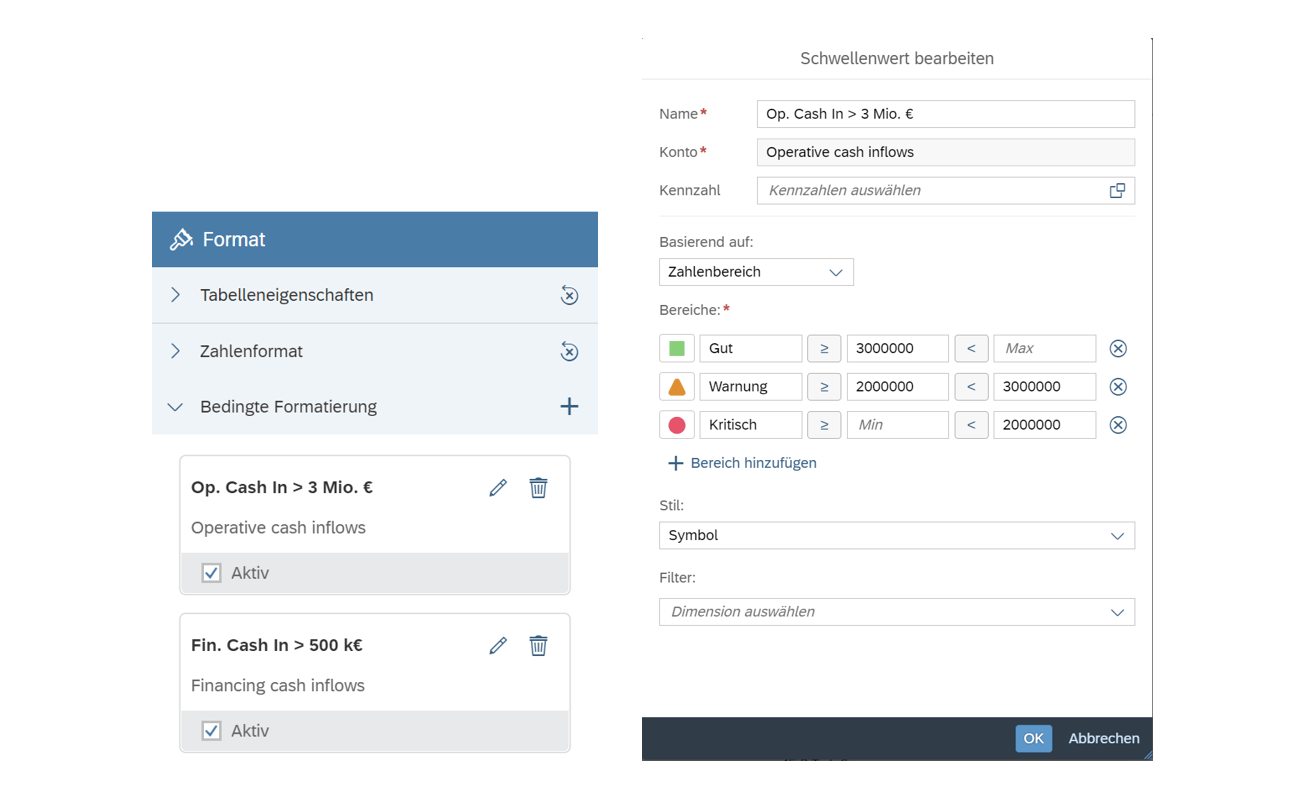Verwandle Daten in Kenntnisse mit der Fähigkeit des SAP Analytics Cloud Data Analyzer.
In diesem Beitrag erfahren Sie, was der SAP Analytics Data Analyzer ist, wofür er eingesetzt wird und welche Funktionen Sie wie anwenden sowie unsere Best Practices.
Die wichtigsten Punkte auf einen Blick :
-
Was ist der SAP Analytics Cloud Data Analyzer?
Der SAP Analytics Cloud Data Analyzer ist ein Tool zur schnellen, ad-hoc-Datenanalyse, das Benutzern ermöglicht, Berichte direkt auf Basis von Live-Datenquellen zu erstellen und zu visualisieren, ohne ein separates Modell zu erstellen.
-
Wer ist die Zielgruppe des SAP Analytics Cloud Data Analyzer?
Die Zielgruppe des SAP Analytics Cloud Data Analyzer sind Geschäftsanwender, Analysten und Entscheidungsträger, die detaillierte Ad-hoc-Analysen von Unternehmensdaten durchführen und schnelle Einblicke gewinnen möchten.
-
Wie relevant ist der SAP Analytics Data Analyzer?
Der SAP Analytics Data Analyzer ist hochrelevant, da er eine schnelle und benutzerfreundliche Möglichkeit bietet, Ad-hoc-Analysen direkt auf Live-Daten durchzuführen und so datengetriebene Entscheidungen effizient unterstützt.
Was ist der SAP Analytics Cloud Data Analyzer?
Mit dem SAP Analytics Cloud Data Analyzer können Anwender der SAP Analytics Cloud Ad-hoc-Datenanalysen durchführen. Hierbei können sowohl Detailanalysen der Daten eines Berichts als auch jegliche Self-Service Auswertungen durchgeführt werden.
Der Data Analyzer ist demnach vergleichbar mit früheren Tools, wie Lumira Discovery oder auch dem ehemaligen SAC Data Explorer. Das Ergebnis einer Analyse mit dem Data Analyzer kann z. B. wie folgt aussehen:
Wofür wird der SAP Analytics Cloud Data Analyzer eingesetzt?
Der Data Analyzer hat eine Funktionsüberlappung mit der Story, da beide für die Datenanalyse und Datendarstellung genutzt werden. Der Data Analyzer hat jedoch eine andere Ausrichtung als die Story und ermöglicht, die Daten für eine Ad-hoc-Analyse selbst zu analysieren und zu strukturieren. Die Story hingegen ist eine vorbereitete Analyse innerhalb eines vorgegebenen Rahmens.
Häufig wird der Data Analyzer dafür verwendet, spezifische Fragestellungen in einem komplexen Kontext durch tiefgehende Dateneinsichten zu beantworten. Der Data Analyzer unterstützt dabei nicht nur mit dem Datenzugang, sondern auch mit dynamischen Visualisierungen und Echtzeit-Analysen.
Als Startpunkt für eine Analyse mit dem SAP Analytics Cloud Data Analyzer können drei Varianten gewählt werden:
- Ein bestehendes Modell in der SAP Analytics Cloud – unabhängig davon, ob es sich um ein Daten-Import-Modell oder ein Modell mit Live-Daten handelt.
- Die direkte Auswahl einer Live-Verbindung und einer Datenquelle – Als Beispiel sei hier eine BW-Verbindung genannt, bei der jede Query als Basis für eine Analyse verwendet werden kann.
- Eine Tabelle oder Diagramm einer Story – deren Daten flexibel analysiert werden sollen.
Während im ersten und zweiten Fall eine neue Ad-hoc-Analyse rein auf einer Datenquelle und unabhängig von einer Story erfolgt, ist dies im 3. Fall anders. In diesem Fall wird von einer Tabelle oder einem Diagramm einer Story in den Data Analyzer abgesprungen. Die in der Story eingestellten Optionen wie Filter und Zeilen-/Spaltenaufbau werden dabei an den Data Analyzer übergeben und können in diesem flexibel ergänzt oder gar ersetzt werden.
Der Einstieg in den Data Analyzer & die Hauptfunktionen
Springt man nicht über das Kontextmenü einer Tabelle oder eines Diagramms in den Data Analyzer, öffnet man ihn über einen Klick auf „Data Analyzer“ im linken Navigationsmenü der SAP Analytics Cloud.
Bei der Auswahl der Quelle entspricht „Aus einem vorhandenen Modell“ dem oben erwähnten ersten Fall, bei dem die Analyse auf Basis eines bestehenden Datenmodells erfolgt.
„Aus einer Datenquelle“ hingegen ist der obige zweite Fall mit einer Live-Verbindung zu einem BW-, S/4HANA-, SAP DataSpere-System (ehemals Data Warehouse Cloud) oder einer HANA-Datenbank.
Nach der Auswahl der Datenquelle kann die Ad-hoc-Analyse beginnen. Die wichtigsten Funktionen im SAP Data Analyzer sind die Filterung von Daten, der Builder zum Aufbau der Zeilen- und Spaltenstruktur und der Formatierungsbereich, für z. B. Skalierungen und bedingte Formatierungen.
Filter
Zuerst sollte immer eine Filterung der Daten erfolgen, um schon zu Beginn die Datenmenge so klein wie möglich zu halten. Dies sichert eine hohe Reaktionsgeschwindigkeit des Data Analyzers.
Die Filterung erfolgt mit dem Filtersymbol über der Ergebnisanzeige. Das Vorgehen ist mit Story-Filtern vergleichbar:
Auch die Auswahl der Filterwerte ist gleich:
Alternativ zu dieser Art der Filterung kann – wie auch in Storys – direkt in der Ergebnisdarstellung gefiltert werden. Hierzu wird z. B. auf ein Element in der dargestellten Tabelle mit der rechten Maustaste geklickt und anschließend das Element per „Element filtern“ ausgewählt oder per „Element ausschließen“ aus der Darstellung ausgeschlossen:
Um diese Art der Filterung nutzen zu können, müssen natürlich bereits Dimensionen – wie hier im Beispiel das „Liquidity Item“ in der Tabelle dargestellt werden.
Struktur der Analyse: Der Builder
Hierfür kommt der rechte Bereich im Data Analyzer zum Einsatz, der sogenannte „Builder“. Er übernimmt die Funktion der Auswahl der darzustellenden Dimensionen und Kennzahlen bei der Analyse. Dann werden alle Kennzahlen, Dimensionen und Attribute der Datenquelle zur Auswahl angeboten und können mittels Drag & Drop oder durch Auswählen in der Ergebnistabelle angezeigt werden.
Zusätzlich können bei Dimensionen die ID und Textdarstellung sowie mögliche Hierarchien zur Anzeige ausgewählt werden.
Über das Drei-Punkte-Symbol bei den Zeilen oder Spalten lassen sich
- „Achsen vertauschen“, sodass Zeilen zu Spalten und Spalten zu Zeilen werden.
- „Nullen (0)/Nullwerte unterdrücken“, sodass nur noch solche Zeilen bzw. Spalten angezeigt werden, bei denen einerseits überhaupt Werte vorhanden sind und diese andererseits ungleich der Zahl Null sind.
- Die Summenpositionen oben, unten oder sowohl oben als auch unten anzeigen.
- Die Position übergeordneter Knoten in Hierarchien ober- oder unterhalb der Detailknoten anordnen.
Mit dem Q1/2024 Release der SAP Analytics Cloud (Version 2024.02) ist es zusätzlich möglich, eigene Ad-Hoc-Berechnungen im Data Analyzer durchzuführen. Hierbei können Kennzahlen- und/oder Kontenberechnungen durchgeführt werden.
Beispielhaft ist im Folgenden die Formel „Cash Flow w/o Tax“ dargestellt, bei der von dem Cash In (Kennzahl „LI_I“) der Cash Out (Kennzahl „LI_OUT“) abgezogen wird und anschließend die Steuererstattungen („LI4FCI“) abgezogen und die bezahlten Steuern (LI4FCO) hinzugerechnet werden. In dem Screenshot sind nicht nur die erlaubten Rechenarten (Operatoren) zu sehen, sondern auch die Möglichkeit, Kennzahlen mit Bedingungen zu Berechnen (z. B. wenn Kennzahl > 0, dann …).
Für solche komplexeren Berechnungen stehen eine Reihe von Funktionen zur Verfügung, wie eben eine Wenn-Dann-Abfrage (if):
Desweiteren wählt man im Builder auch die grundlegende Darstellung der Analyseergebnisse aus: Die Darstellung kann sowohl als Tabelle, als auch als Diagramm erfolgen.
Formatierungen
Ist die grundsätzliche Darstellung geklärt, kann statt dem Builder der Formatierungsbereich eingeblendet werden. Hier kann die Darstellung von Kennzahlen (Skalierung, Skalierungsformat, Anzahl Dezimalstellen, Form der Darstellung negativer Zahlen) angepasst werden.
Aus unserer Sicht viel spannender ist hier aber die Möglichkeit bedingte Formatierungen hinzuzufügen.
Damit können für Kennzahlen Bedingungen anhand von fixen Zahlenbereichen oder dem Vergleich mit anderen Kennzahlen festgelegt werden. Zusätzlich können diese Bedingungen per Filter eingeschränkt werden, sodass sie nur auf definierte Daten wirken. Abschließend lässt sich – wie in der Story – die Darstellung der Bedingung wählen.
Das Ergebnis sieht dann beispielsweise wie die Darstellung am Anfang dieses Beitrages aus.
Speichern und Export
Ist eine Analyse abgeschlossen, kann diese als „Erkenntnis“ abgespeichert werden. Diese Erkenntnis (oder auch „Data Insight“ im Englischen) kann dann immer wieder aufgerufen und mit den dann jeweils aktuellen Daten dargestellt werden. Natürlich kann diese „Erkenntnis“ auch mit anderen Personen geteilt und bei Bedarf gemeinsam bearbeitet werden.
Nach der Fertigstellung der Analyse besteht auch die Option, das Ergebnis als PDF, XLSX oder CSV zu exportieren.
Best Practices Data Analyzer
Aus unserer Erfahrung haben sich folgende Punkte beim Einsatz des Data Analyzers in der Praxis bewährt:
- Bei vorbereiteten Storys wird (fast) immer die Möglichkeit geboten, von Tabellen und Diagrammen in den Data Analyzer abzuspringen.
- Sollen diese Absprünge nur für erfahrene Nutzer vorhanden sein, wird dies über entsprechende Berechtigungen gelöst. Damit sehen nur auf den Data Analyzer berechtigte Nutzer das Tool und die Absprungmöglichkeit.
- Da der Data Analyzer ein mächtiges Werkzeug ist, was in Zukunft noch deutlich erweitert wird, sollte es trotz der intuitiven Benutzung für Endanwender eine Schulung geben. Diese Schulung sollte sich nicht nur auf die Bedienung des Data Analyzers beziehen, sondern explizit auch auf die relevanten Datenquellen: Hier geschehen in der Praxis die meisten Fehler. Durch falsche Selektionen werden im Zweifel stimmige, aber inhaltlich falsche Daten angezeigt.
- Der Data Analyzer wird teilweise „missbraucht“, um Daten in einem reproduzierbaren Format nach Excel zu exportieren. Wenn Daten in Excel benötigt werden, sollte dies jedoch über das SAP Analytics Cloud Excel Add-In geschehen. Diese Möglichkeit sollte deshalb frühzeitig kommuniziert werden.
- Zwar können aktuell leider Data Analyzer Erkenntnisse nicht direkt in eine Story übernommen werden, trotzdem hilft es einem Story Designer sehr, so eine Auswertung als Basis für eine Story zu bekommen. Anwender ohne Story-Design Berechtigungen können auf diese Weise die Story-Erstellung beschleunigen.
Zum Schluss darf das Thema Datenberechtigungen nicht vergessen werden: Mit dem Analyzer hat der Anwender die Möglichkeit, sich alle Daten innerhalb seiner Berechtigungen anzeigen zu lassen. Wenn das Thema bisher aufgrund vordefinierter Storys unterlassen wurde, ist es höchste Zeit, dies nachzuholen. In der SAP Analytics Cloud können Modelle, Daten in Modellen (ausschließlich Import-Modelle) oder der Data Analyzer selbst berechtigt werden. Bei Live-Quellen erfolgt die Berechtigung in der Quelle (z. B. Berechtigungen auf spezifische BW Queries, spezifische S/4HANA CDS Views etc.).
Zusammenfassung
Der SAP Analytics Cloud Data Analyzer ermöglicht tiefe Ad-Hoc-Analysen von Daten durch Endanwender. Die Stärken des Data Analyzers ist einerseits die enorme Flexibilität, anderseits die große Auswahl an Datenquellen: Tabellen und Diagramme einer vordefinierten Story können ebenso verwendet werden, wie vordefinierten Modellen oder sogar durch den Anwender selbst gewählte Quellen einer Live-Verbindung (S/4HANA-, HANA- oder BW-Quelle).
Mit dem Data Analyzer können damit alle jene Anforderungen an tiefergehende Analysen erfüllt werden, die in vordefinierten Storys ansonsten häufig zu unflexibel möglich sind. Diese flexiblen Möglichkeiten sind zwar leicht und intuitiv zu bedienen, dennoch hilft eine grundlegende Einweisung der Key User.
Schon mit der nächsten Version der SAP Analytics Cloud (Q2/2024) wird der Data Analyzer zusätzliche Erweiterungen erhalten. Die spannendste Neuerung wird hierbei die Integration der BW Berichts-Berichts-Schnittstelle (BBS) sein. Mit der BBS werden im BW vordefinierte Verbindungen zwischen einer Quelle (Sender) und einem Ziel (Empfänger) definiert. Ist das Ziel eine Query (also eine in BW definierte Analyse – ähnlich den Erkenntnissen des Data Analyzers), wird hierzu der Data Analyzer geöffnet. Praktisch wird damit der Data Analyzer noch viel mehr Bedeutung bekommen, als er es heute schon hat.
- SAP Analytics Cloud Data Analyzer ☁️ Ad-hoc Datenanalysen
- Allgemein
- Denis Titho
Ihre Anmeldung konnte nicht gespeichert werden. Bitte versuchen Sie es erneut.
Bitte überprüfen Sie Ihr Postfach und bestätigen Sie Ihre E-Mail Adresse.
SAP Analytics Cloud News Q3 - Jetzt im Newsletter anmelden!
Weitere interessante Blogbeiträge
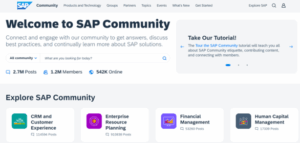
SAP Analytics Cloud Hilfen ☁️ Alle Unterstützungsmöglichkeiten
Lesedauer 11 minsErfahren Sie alles über wie Sie die SAP Analytics Cloud Hilfen für sich nutzen können, von den SAP-Wissensplattformen hinzu dem Kundenportal SAP for Me.
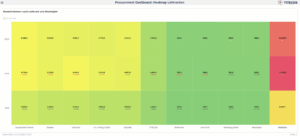
SAP Analytics Cloud Heatmap☁️ Datenmuster erkennen
Lesedauer 7 minsErfahren Sie alles über wie Sie Datenmuster mit Hilfe von SAP Analytics Cloud Heatmap erkennen können für datenbasierte Entscheidungen.

SAP Analytics Cloud Beratung ☁️ Das Potenzial
Lesedauer 7 minsErfahren Sie alles über, wo professionelle Beratung den optimalen Einsatz der SAP Analytics Cloud entscheidend unterstützt.
Denis Titho ist SAP Analytics Cloud Experte. Über 20 Jahre an Erfahrungswerten bei Unternehmensberatungen und IT-Unternehmen, lassen ihn die Möglichkeiten von souveränen, datenbasierten Entscheidungen bestens wissen. Er ist überzeugt, dass Erkenntnisse aus den eigenen Unternehmenszahlen gepaart mit datenbasierten Entscheidungen die Zukunft eines Unternehmens erfolgreich gestalten lässt.
Zuletzt aktualisiert am 23. Mai 2025